How can I update my (premium) plugin?
For the health and safety of your site, we recommend creating regular backups of your site and database. This is especially important before installing, updating, or removing plugins. Learn more about the benefits of regular backups here.
In this article, we explain how you can easily update your Yoast SEO plugin.
Table of contents
How to update a Yoast plugin using the Updates Dashboard
Updating via the updates admin is the quickest way to update all plugins and themes in just a few clicks. We recommend backing up your site before running updates.
- Log in to your WordPress website.
When you’re logged in, you will be in your ‘Dashboard’. - Click on ‘ Updates’.
- Add a checkmark for each available Yoast plugin update.
On this page, you will see all of the items that your site has identified as needing to be updated. Scroll down to the Plugins section and put a checkmark next to the Yoast plugins. - Click ‘Update Plugins’
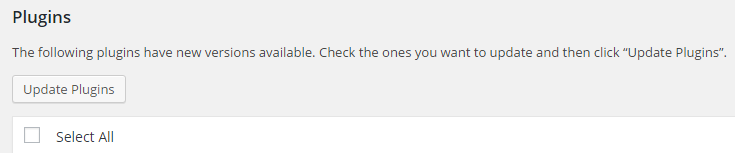
How to update a Yoast plugin using the Plugins Overview
We recommend backing up your site before running updates.
- Log in to your WordPress website.
When you’re logged in, you will be in your ‘Dashboard’.
- Click on ‘Plugins’.
On the left-hand side, you will see a menu. In that menu, you may see a number next to ‘Plugins’ in the menu. This indicates the number of updates that are available for your plugins. If you see a number, click on ‘Plugins’.
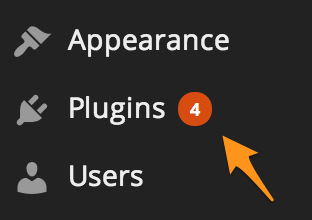
- Click ‘Update now’ for the Yoast plugin.
Review the plugin list and look for the plugin update notification. Click ‘update now’ to begin the update process.

- Repeat for every plugin with an update notification.
Updating a Yoast plugin manually using FTP
If your WordPress admin doesn’t show the available update (which might happen due to a failure to communicate with a WordPress server or if you have an older version of Yoast), if the automatic update doesn’t work or if you need to manually install the plugin for the first time, you can install or update by using File Transfer Protocol (FTP) or preferably the secure version, Secure File Transfer Protocol (SFTP).
Your host provider may be able to help you with FTP/SFTP. You may wish to contact them first before using the steps below. Alternatively, your host provider may have some other method to help install plugins instead of using FTP/SFTP.
Requirements for the manual update
To manually update the plugin, you must have:
- Your FTP or SFTP login information
If you do not have this information, please contact your host provider and obtain your host (or IP address), Username, Password, and Port number. - An FTP or SFTP program
We use and recommend FileZilla but any FTP or SFTP program should work, including file managers provided by most web hosts. - A Backup of the Site
Your host provider may be able to provide a backup or have one that can be made available. You may also wish to review the plugin repository for a backup plugin that can meet your needs.
Manually updating the plugin
Now that you have the required stuff, a manual update consists of downloading, unzipping and uploading the plugin files.
- Go to your My Yoast portal.
Log in, if needed. Don’t have a My Yoast account? Create one using our QuickStart Guide. - Click on ‘Downloads’.
Downloads are located in the sidebar (desktop) or bottom (mobile). - Download the plugin zip to your computer.
- Extract the downloaded .zip file.
- Upload the extracted files to your plugins folder
Upload the extracted plugin folder to thewp-content/pluginsfolder in your WordPress directory online. The name of the extracted plugin folder should be equal to the name of the existing plugin folder online. - NOTE: Make sure you overwrite the existing plugin-files. Doing so is not expected to remove your existing SEO data or settings. It is all expected to still be saved and will work and appear after the FTP install.
Can I update the plugin on a Staging or Development Site?
To update the plugin please add your site in your My Yoast and switch the subscriptions. This guide explains more: Switching From Development Server to Live Server.
Auto-updates in WordPress 5.5+
Since version 5.5, WordPress offers the possibility to enable auto-updates for your plugins & themes. Note that, you can only enable automatic updates for Yoast SEO. Yoast SEO Premium and our addons will rely on the setting of the free plugin, as seen in our screenshot below:
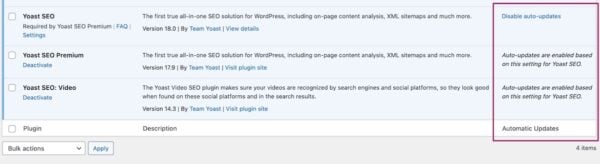
If you want Yoast SEO to automatically update, go to your admin dashboard, click on “Plugins” in your menu, and then click “Enable auto-updates” next to Yoast SEO.
If you have Yoast SEO automatically updated, you will receive a notification on your dashboard. The notification will contain a short summary of the update and a link to the release post on Yoast.com. Depending on your WordPress settings, the site admin will also get an email notifying you that an automated update has been processed.
If you want to read more about the WordPress auto-update features, you can find this here: https://wordpress.org/support/article/configuring-automatic-background-updates/

